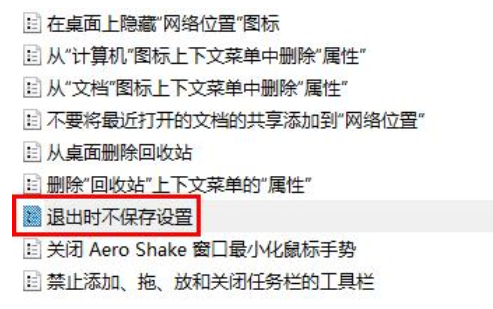Win10复制粘贴快捷键失灵修复指南
在Windows 10操作系统中,复制粘贴是用户经常使用的一个功能,但有时会出现快捷键失灵的问题。这可能是由于系统设置、软件冲突或驱动问题导致的。本文将为您提供一份详细的Win10复制粘贴快捷键失灵的修复指南。
2. 检查快捷键设置
我们需要检查一下系统的快捷键设置是否正确。
1. 打开“设置”应用。
2. 选择“易用性”选项。
3. 在左侧菜单中选择“键盘”。
4. 检查“复制”和“粘贴”的快捷键是否设置为默认的“Ctrl+C”和“Ctrl+V”。
如果快捷键设置不正确,请将其更改为默认设置,然后尝试使用快捷键。
3. 更新驱动程序
有时候,键盘驱动程序的问题也会导致快捷键失灵。
1. 右键点击“开始”按钮,选择“设备管理器”。
2. 展开“键盘”选项。
3. 右键点击您的键盘设备,选择“更新驱动程序”。
4. 选择“自动搜索更新的驱动程序”,然后按照提示操作。
更新驱动程序后,重启计算机,然后尝试使用快捷键。
4. 检查第三方软件冲突
某些第三方软件可能会与Windows 10的快捷键功能发生冲突。您可以尝试以下方法来排查冲突:
1. 打开“任务管理器”,查看正在运行的应用程序。
2. 关闭可能引起冲突的应用程序,例如某些游戏、编辑器或快捷键管理工具。
3. 逐个重新打开这些应用程序,观察快捷键功能是否恢复正常。
如果找到了冲突的软件,请尝试在该软件的设置中禁用或更改快捷键,或者寻找替代方案。
5. 重置键盘设置
如果以上方法都无法解决问题,您可以尝试重置键盘设置。
1. 打开“设置”应用。
2. 选择“设备”选项。
3. 在左侧菜单中选择“键盘”。
4. 点击“高级键盘设置”。
5. 点击“重置”按钮,将键盘设置恢复到默认状态。
重置键盘设置后,重新启动计算机,然后尝试使用快捷键。
6. 系统还原或重装
如果问题仍然存在,您可以尝试使用系统还原功能,将系统还原到问题出现之前的状态。如果系统还原也无法解决问题,您可能需要考虑重装Windows 10。
1. 打开“设置”应用。
2. 选择“更新与安全”选项。
3. 在左侧菜单中选择“恢复”。
4. 点击“开始”按钮,然后按照提示进行系统还原。
如果需要重装Windows 10,请确保备份好您的重要数据,然后按照官方指南进行操作。
7. 结论
以上就是Win10复制粘贴快捷键失灵的修复指南。请按照上述步骤进行检查和修复,希望能帮助您解决问题。如果问题仍然存在,建议您寻求专业的技术支持。