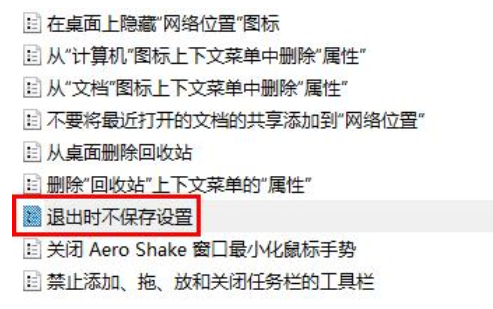Win10图标显示问题全解析:一步到位解决技巧
=================================
Windows 10系统因其强大的功能和良好的用户体验而受到广泛欢迎。在使用过程中,用户可能会遇到一些图标显示问题,如图标不显示、显示异常等。本文将针对这些常见问题,提供一步到位的解决方案。
1. 系统图标缓存问题
----------------
### 1.1 刷新图标缓存
如果图标显示问题是由于系统图标缓存出现问题,我们可以通过刷新图标缓存来解决。
1. 打开“运行”对话框(Win + R)。
2. 输入`ie4uinit.exe -show`,然后按回车键。这将重新加载并刷新系统图标缓存。
### 1.2 清除图标缓存文件
如果刷新图标缓存没有解决问题,可以尝试清除图标缓存文件。
1. 打开文件资源管理器,定位到`%localappdata%\IconCache.db`。
2. 删除`IconCache.db`文件。
3. 重启计算机。
2. 软件兼容性问题
-----------------
### 2.1 更新软件
如果图标显示问题是由于软件版本与Windows 10系统不兼容,我们可以尝试更新软件到最新版本。
1. 打开软件的设置或选项。
2. 检查是否有可用的更新,如果有,请按照提示进行更新。
### 2.2 以兼容模式运行软件
如果更新软件后问题仍然存在,可以尝试以兼容模式运行软件。
1. 右键点击软件的快捷方式或可执行文件。
2. 选择“属性”。
3. 切换到“兼容性”选项卡。
4. 勾选“以兼容模式运行此程序”,选择一个合适的Windows版本。
5. 点击“应用”并“确定”。
3. 系统设置问题
---------
### 3.1 检查系统显示设置
如果图标显示问题是由于系统显示设置不正确,我们可以检查并调整系统显示设置。
1. 右键点击桌面空白处,选择“显示设置”。
2. 检查“缩放与布局”设置,确保其符合您的显示器分辨率和尺寸。
3. 如果需要,可以调整图标大小。
### 3.2 重置系统图标
如果系统图标出现问题,我们可以尝试重置系统图标。
1. 打开“注册表编辑器”(Win + R,输入`regedit`,按回车键)。
2. 导航到`HKEY_CURRENT_USER\Software\Microsoft\Windows\CurrentVersion\Explorer`。
3. 右键点击“Explorer”,选择“新建”>“DWORD (32位) 值”,命名为`IconStreamZeroInit`。
4. 双击`IconStreamZeroInit`,将其值设置为`1`。
5. 重启计算机。
4. 病毒或恶意软件
-----------
### 4.1 运行杀毒软件扫描
如果图标显示问题是由于病毒或恶意软件导致,我们可以使用杀毒软件进行扫描。
1. 确保杀毒软件已更新到最新版本。
2. 运行全盘扫描,检查是否有病毒或恶意软件。
### 4.2 清理系统插件
病毒或恶意软件可能会通过系统插件影响图标显示,我们可以清理这些插件。
1. 打开“控制面板”>“程序”>“程序和功能”。
2. 查找并卸载可疑的程序或插件。
5. 硬件问题
------
### 5.1 检查显示设备
如果图标显示问题是由于显示设备故障,我们可以检查显示设备。
1. 确保显示器连接正确,并开启电源。
2. 尝试更换显示器或连接线,检查问题是否解决。
### 5.2 更新显卡驱动
如果图标显示问题是由于显卡驱动不兼容或损坏,我们可以更新显卡驱动。
1. 打开“设备管理器”。
2. 展开“显示适配器”。
3. 右键点击显卡设备,选择“更新驱动”。
4. 按照提示进行更新。
通过以上步骤,我们可以解决大部分Windows 10图标显示问题。如果问题仍然存在,建议联系专业技术支持寻求帮助。