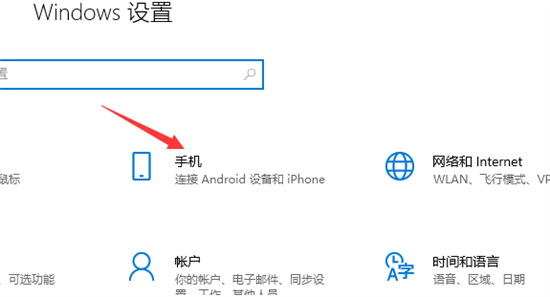Win10 Win键失效全攻略:一键恢复与故障排查
Win键失效是Windows 10用户可能会遇到的一个问题。当按下Win键时,操作系统没有任何反应,这可能会影响到用户使用快捷键和访问开始菜单等基本功能。
2. 一键恢复方法
在进行故障排查之前,可以尝试使用Windows 10的一键恢复功能,以解决Win键失效的问题。
2.1 重新启动Windows资源管理器
- 按下`Ctrl + Shift + Esc`打开任务管理器。
- 在“进程”选项卡中,找到“Windows资源管理器”。
- 右键点击并选择“重新启动”。
2.2 执行系统还原
- 打开“控制面板”并搜索“系统还原”。
- 选择一个还原点,最好是在Win键失效之前的时间点。
- 按照提示完成系统还原过程。
2.3 更新和修复系统
- 确保Windows 10已更新到最新版本。
- 使用“设置”>“更新和安全”>“疑难解答”中的“Windows更新”疑难解答工具检查并修复更新问题。
3. 故障排查步骤
如果一键恢复方法无法解决问题,可以按照以下步骤进行故障排查。
3.1 检查键盘硬件
- 确保键盘连接正确,没有松动或损坏。
- 尝试连接另一个键盘,以排除硬件故障。
3.2 检查键盘布局设置
- 打开“设置”>“时间和语言”>“语言”。
- 确保已选择正确的键盘布局。
3.3 检查系统文件完整性
- 打开命令提示符(管理员)。
- 输入`sfc /scannow`命令并按回车,系统将扫描并修复损坏的系统文件。
3.4 检查注册表设置
- 按下`Win + R`打开“运行”对话框。
- 输入`regedit`并按回车,打开注册表编辑器。
- 导航至`HKEY_LOCAL_MACHINE\SYSTEM\CurrentControlSet\Control\Keyboard Layout`。
- 确保默认值与您的键盘布局相匹配。
3.5 检查Windows 10设置
- 打开“设置”>“轻松获取”>“键盘”。
- 确保“使用Win键打开开始菜单”选项已启用。
3.6 更新键盘驱动程序
- 打开“设备管理器”。
- 展开“键盘”选项,右键点击您的键盘设备。
- 选择“更新驱动程序”,然后选择“自动搜索更新的驱动程序”。
4. 结论
Win键失效问题可能由多种原因引起。通过尝试一键恢复方法和执行故障排查步骤,您应该能够找到并解决问题。如果问题仍然存在,建议联系专业技术支持或考虑重装操作系统。