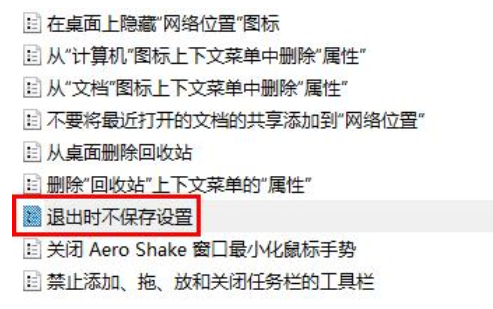Win10 Edge浏览器:如何导入外部收藏夹指南
使用Microsoft Edge作为默认浏览器的用户可能希望从其他浏览器导入他们的收藏夹。我们将详细介绍如何在Windows 10的Microsoft Edge浏览器中导入外部收藏夹。
1. 导出其他浏览器的收藏夹
在开始导入之前,首先需要从您当前使用的浏览器中导出收藏夹。不同的浏览器有不同的导出方式,以下是一些常见浏览器的导出方法:
1.1. 谷歌浏览器(Google Chrome):
- 打开Chrome,点击右上角的三个点,选择“书签” > “书签管理器”。
- 在书签管理器页面,点击右上角的三个点,选择“导出书签”。
1.2. 火狐浏览器(Mozilla Firefox):
- 打开Firefox,点击右上角的三条横线,选择“书签” > “显示所有书签”。
- 在左侧菜单中,选择“工具” > “导入和备份” > “导出到HTML”。
1.3. Safari浏览器:
- 打开Safari,选择“文件” > “导出书签”。
- 选择保存位置和文件名,然后点击“保存”。
2. 将导出的收藏夹文件转换为HTML格式
如果您从其他浏览器导出的收藏夹不是HTML格式,请将其转换为HTML格式。以下是一些转换方法:
2.1. 使用在线转换工具:
- 搜索在线的HTML转换工具,如“Export Bookmarks”等。
- 上传您的书签文件,选择输出格式为HTML,然后点击转换。
2.2. 使用文本编辑器:
- 打开文本编辑器,如Notepad++或Sublime Text。
- 将书签文件的内容复制到文本编辑器中。
- 将文件保存为HTML格式。
3. 导入收藏夹到Microsoft Edge
现在,您已经准备好将HTML格式的收藏夹导入到Microsoft Edge浏览器。
3.1. 打开Microsoft Edge并进入设置:
- 点击右上角的三个点,选择“设置”。
3.2. 导入收藏夹:
- 在设置页面,选择“导入浏览器”。
- 点击“从文件导入”,然后选择您的HTML书签文件。
3.3. 完成导入:
- 选择需要导入的项目,如“收藏夹”和“历史记录”。
- 点击“导入”,等待导入完成。
4. 检查导入的收藏夹
4.1. 打开收藏夹:
- 在Microsoft Edge中,点击右上角的星星图标,选择“收藏夹”。
4.2. 浏览导入的收藏夹:
- 检查您的收藏夹,确保所有书签都正确导入。
4.3. 调整收藏夹结构(如有需要):
- 如果需要调整收藏夹的文件夹结构,可以在收藏夹页面进行拖放操作。
通过以上步骤,您可以轻松地将其他浏览器的收藏夹导入到Windows 10的Microsoft Edge浏览器中。这将帮助您在新的浏览器环境中继续使用您喜欢的网站和资源。